

Zoom for Lectures
Learn tricks and skills to help you use Zoom for lectures and virtual presentations.
Install Zoom on a Windows or Mac device
-
Visit port-ac-uk.zoom.us to download and install the University version of Zoom

- Click Download
- Zoom will detect your device and show you the correct download
- Click to download the installed version (rather than the web version)
Note: You can run Zoom from a browser, but the picture and sound quality will not be as sharp.
Adding Zoom to an iPhone
-
Visit the Apple Store and get Zoom Workplace
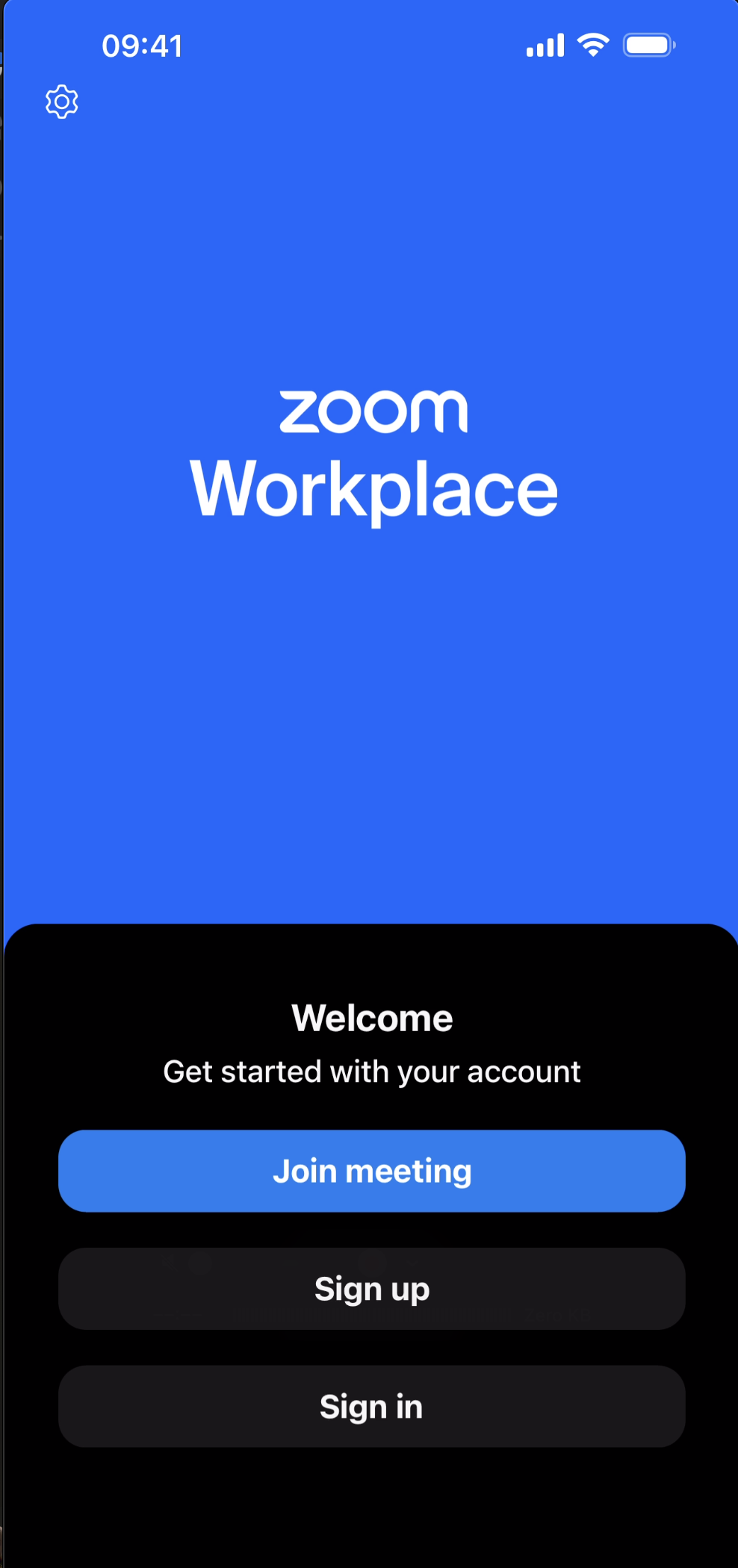
-
Select Sign In and click Continue with SSO
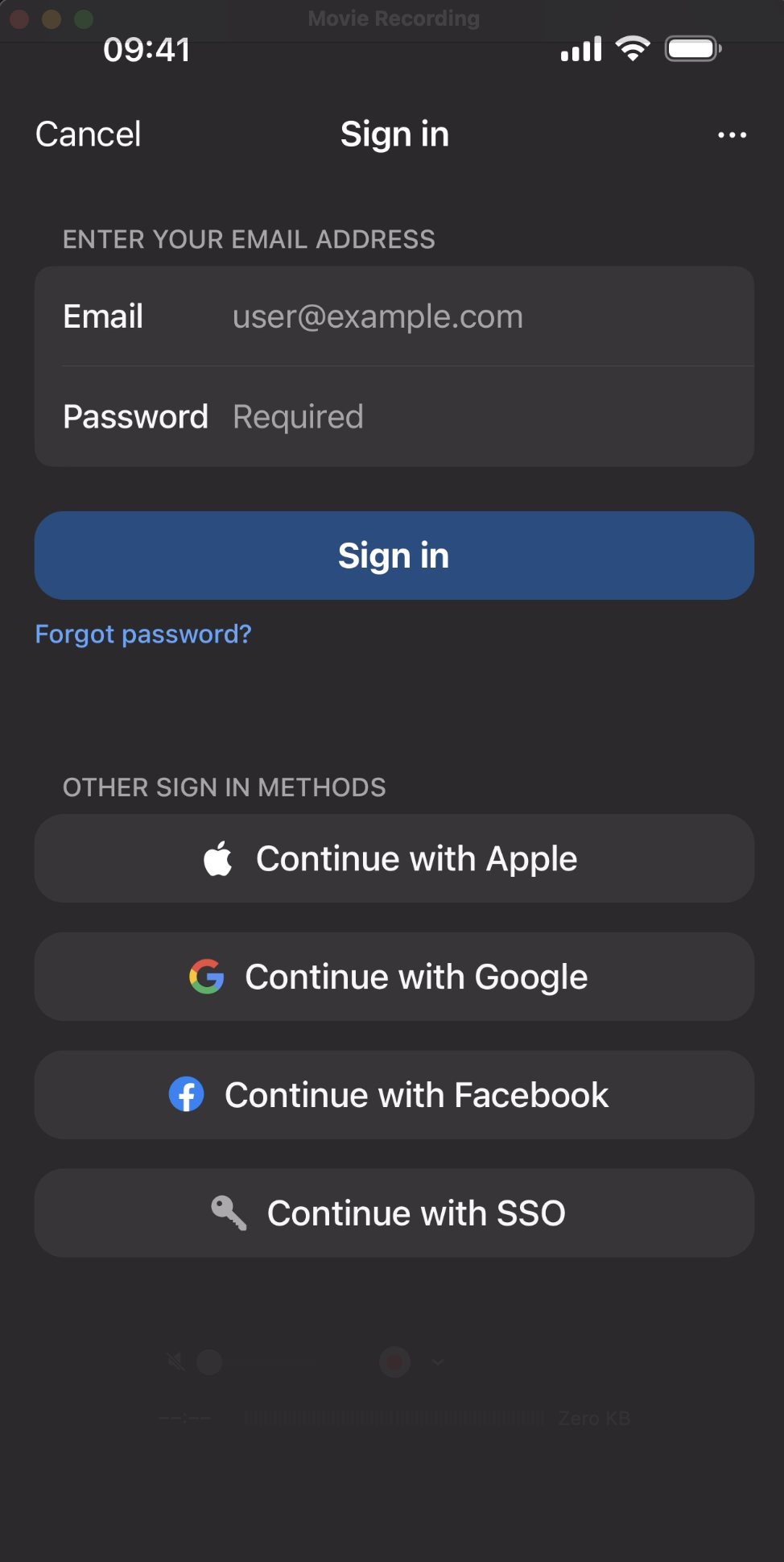
-
Login to your University account with your username and password
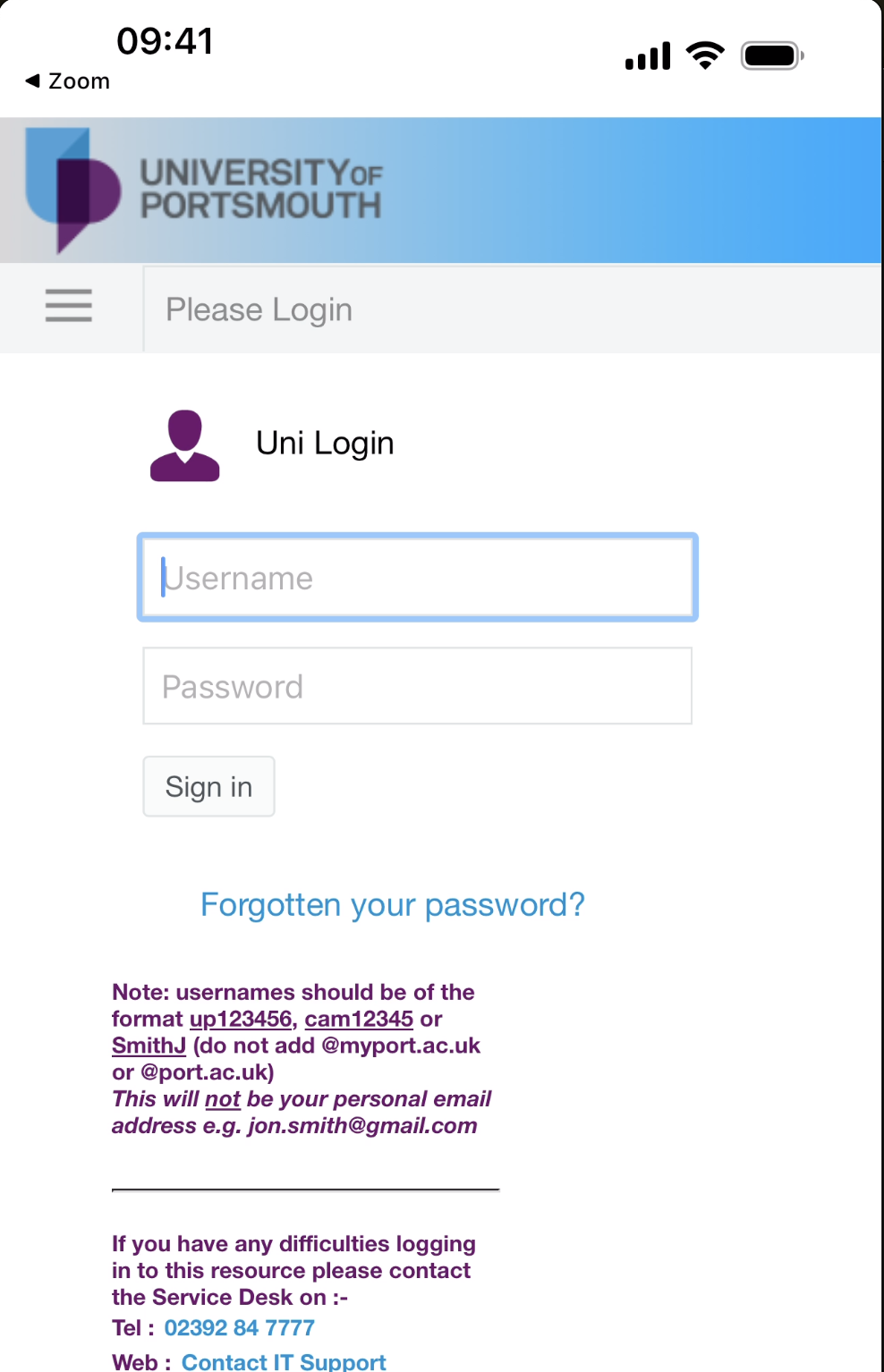
-
If you are prompted to Enter the university portal: port-ac-uk.zoom.us
-
Click Continue, and Zoom will be installed.
Installing Zoom on Android
Note: You can run Zoom from a browser, but the picture and sound quality will not be as sharp.
-
Visit the Play Store and get Zoom Workplace
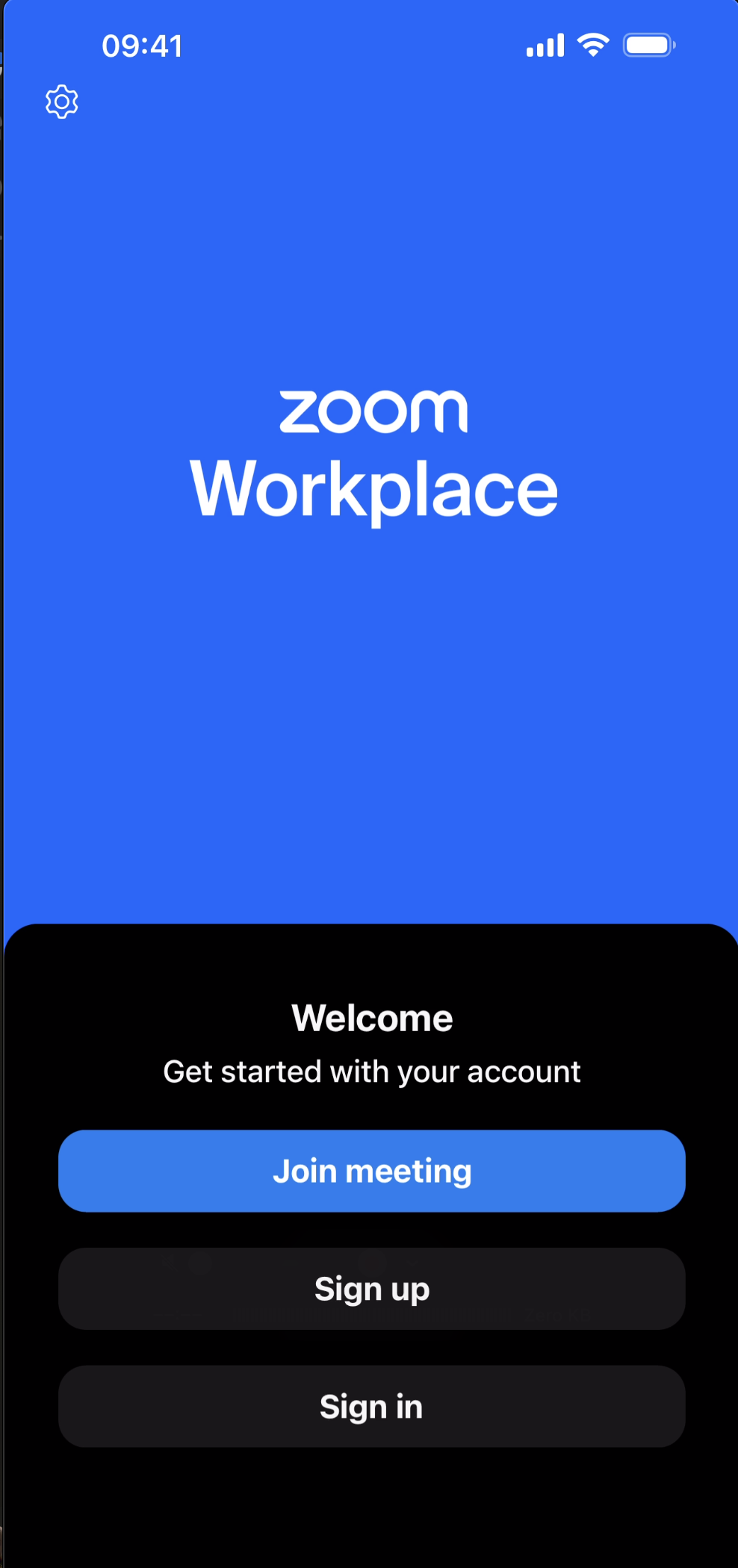
-
Select Sign In and click Continue with SSO
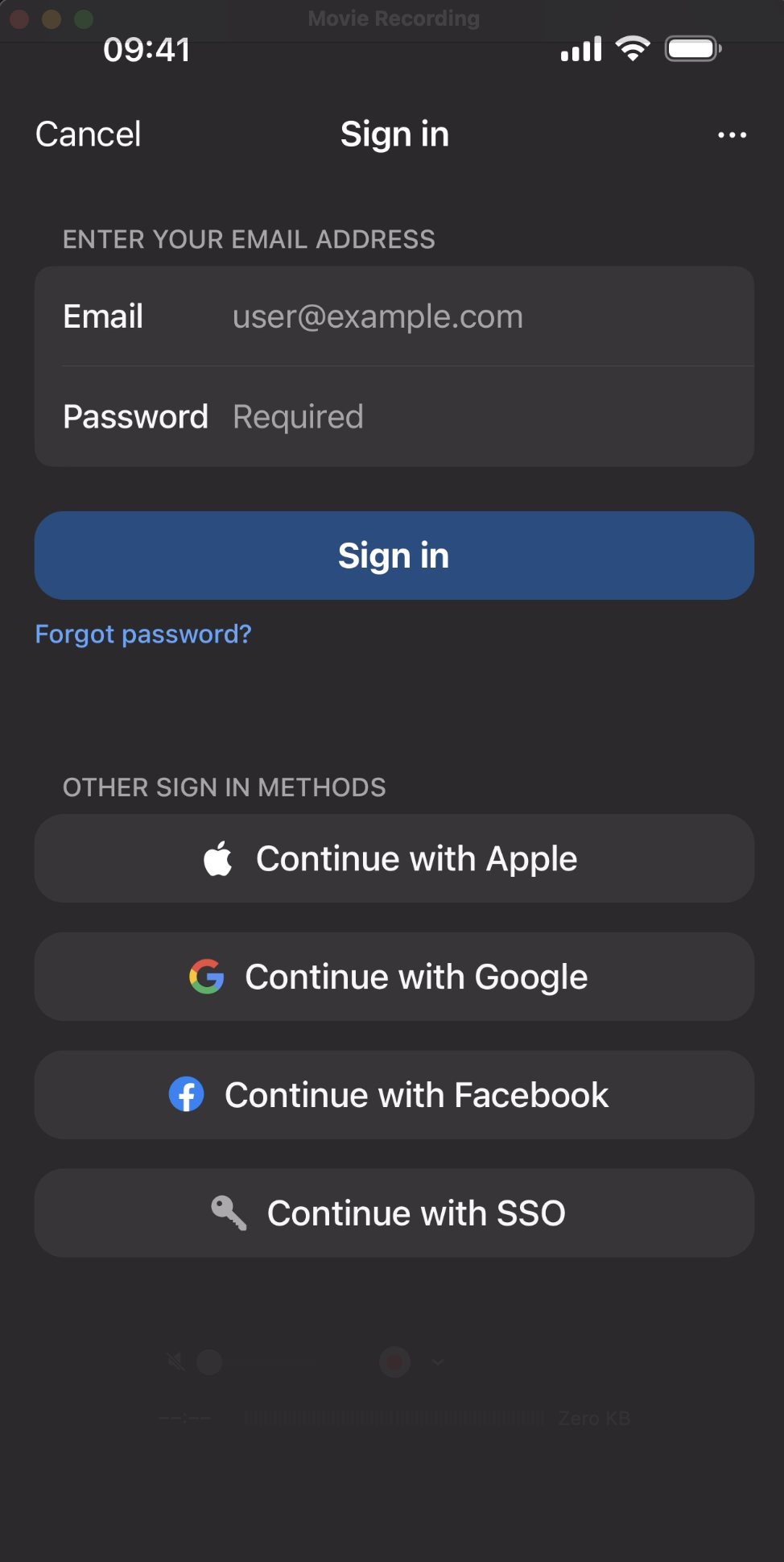
-
Login to your University account with your username and password
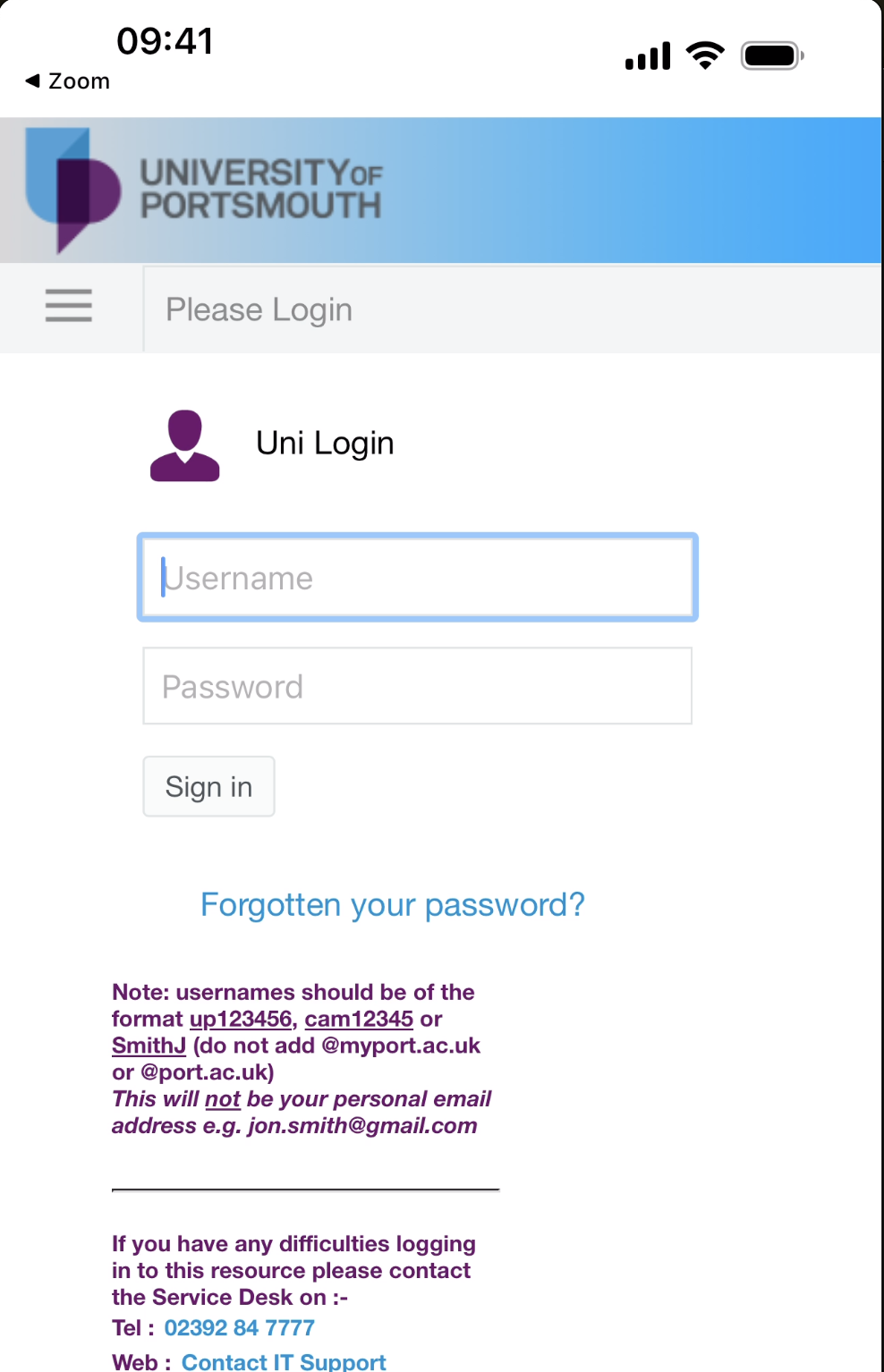
-
If you are prompted to Enter the university portal: port-ac-uk.zoom.us
-
Click Continue and Zoom will be installed.
Signing in
- Whether you use the web version or the installed local version
- Visit port-ac-uk.zoom.us (web version)
- Open the Zoom App on your device
- Use your university credentials to log in: UP123456@myport.ac.uk and your password
- This provides access to additional features not found on the free version
Note: You can run Zoom from a browser, but the picture and sound quality will not be as sharp.
Customise your profile
- Visit port-ac-uk.zoom.us (web version)
- Click Edit to the right of the silhouette

- Add a profile picture and update your display name to make it easier for others to recognise you during meetings.
- You may prefer to use an image/avatar
Familiarise Yourself with the Interface
- Spend time exploring the Zoom interface, including the home screen, settings, and meeting controls

Camera and mic
- Ensure your microphone, camera, and speakers are working properly
- You can do this in the Zoom settings under “Audio” and “Video.”
Note: If you struggle to set up, contact the Service Desk on 023 9284 7777 and the team will remote control and assist you.
Connection Speed
A stable internet connection is crucial for smooth video calls.
- Use a wired connection if possible, or ensure you have a strong Wi-Fi signal.
Meetings
Practice joining a meeting using a meeting ID or a direct link.
- Click the Home Tab on the Zoom Client
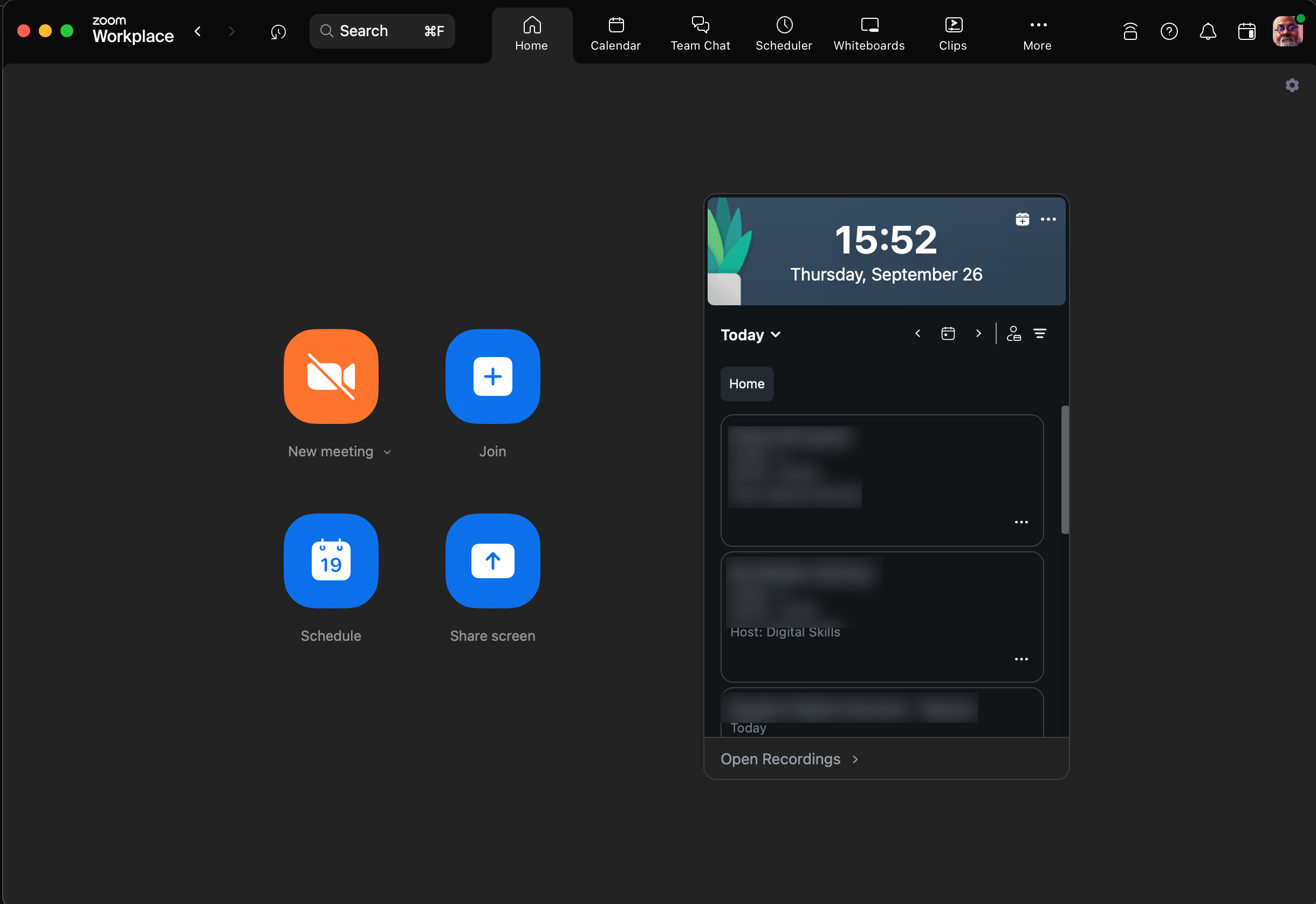
- Click the New Meeting button
Familiarise yourself with the process to avoid any last-minute issues.
Backgrounds
Explore the virtual background feature to add a personal touch to your video. You can find this option in the “Video” settings
You may prefer to keep your video and audio off – some lecturers prefer this.
With a meeting in progress:
- Click the ^ beside the video button
- Select from Blur, adjust the background, add a filter or create and add an avatar
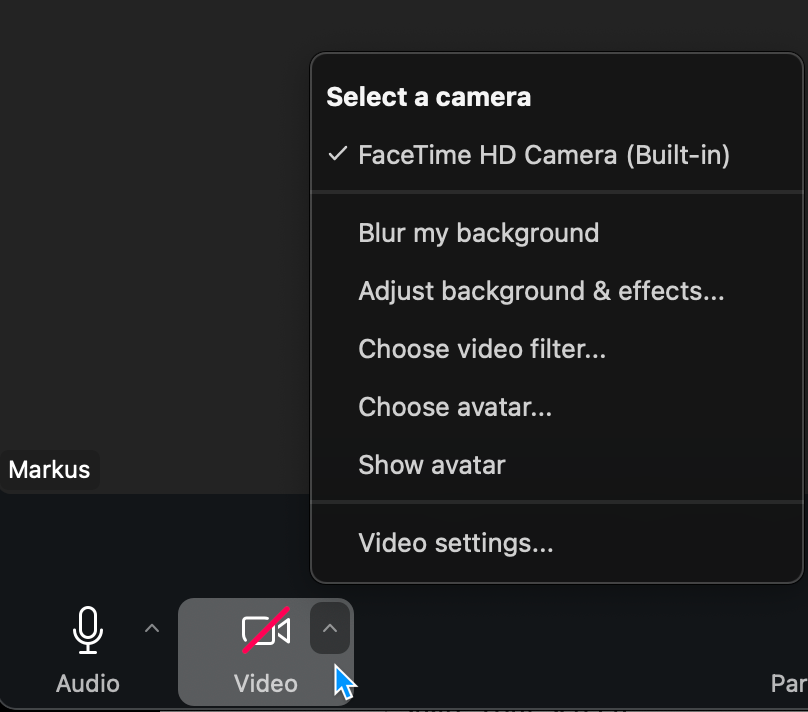
Screen Sharing
Practice sharing your screen to present slides, documents, or other content.
- Click on the “Share Screen” button
- Select the window or application you want to share
If you are tasked with presenting virtually or in person, join us for Using PowerPoint for Academic Presentations: Get Free Digital Skills Training
Using Chat
Utilise the chat feature to communicate with participants during a meeting. You can send messages to everyone or privately to specific participants.
Practice joining a meeting using a meeting ID or a direct link.
- Click the Home Tab on the Zoom Client
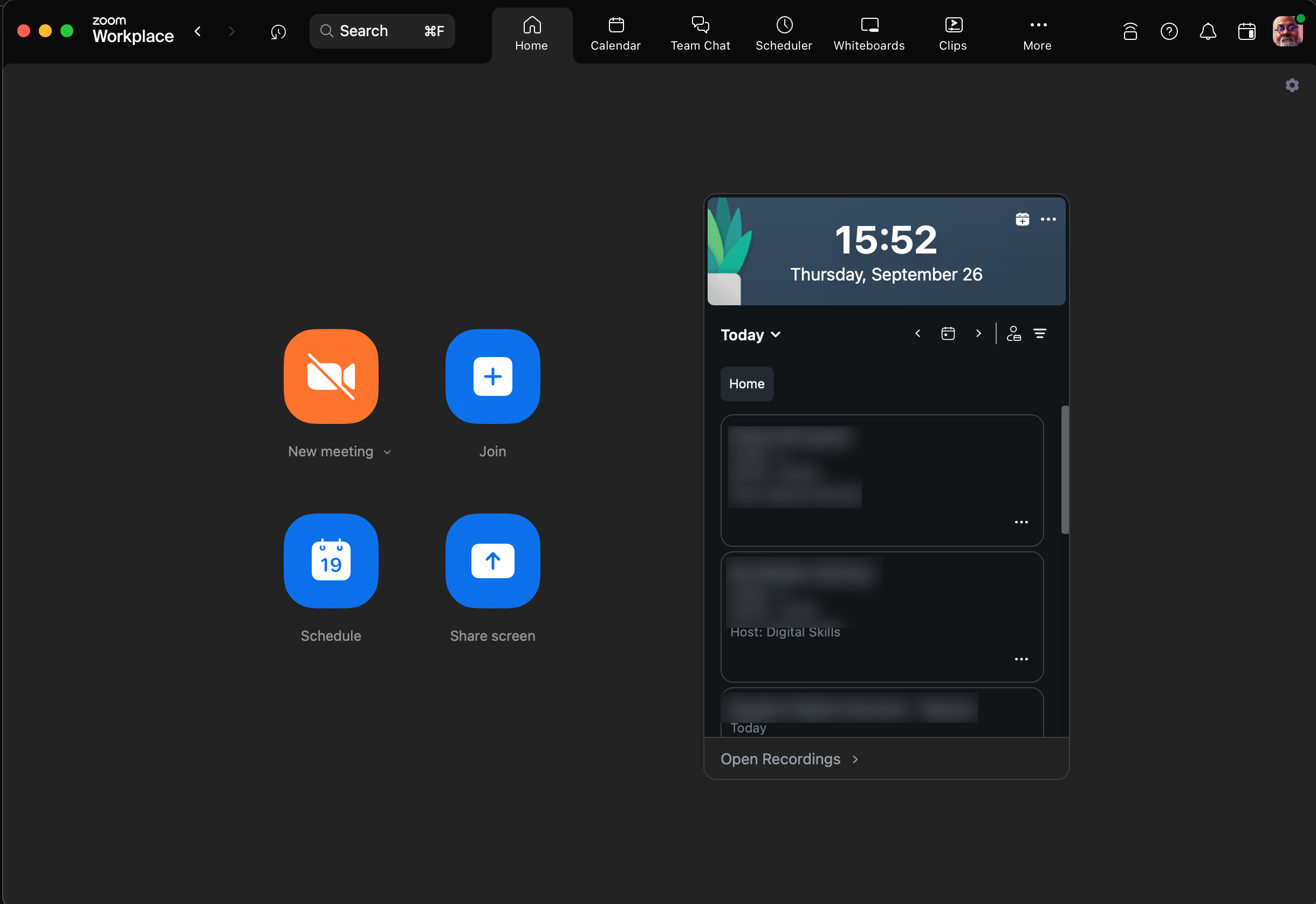
- Click the New Meeting button
- Click Chat along the control bar at the bottom of the Zoom window
- Send a message
- Click to choose your name to send a private message
React
Use reactions and emojis to engage with others without interrupting the speaker. These can be found under the “Reactions” button.
-
Click the react button on the Zoom command bar
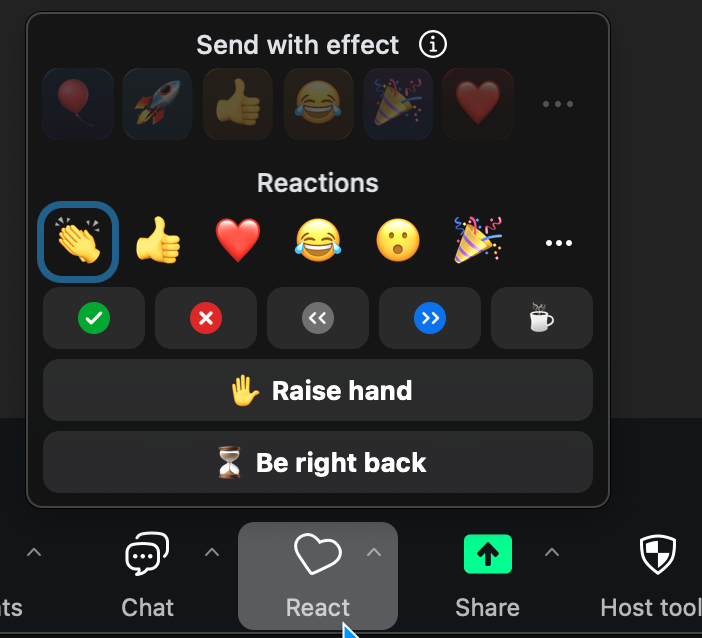
test out the reactions.
Updates
Always keep your Zoom app updated to access the latest features and security improvements.
If you find that one feature is no longer working update Zoom.
- Check for updates in the Zoom settings under “General.”
Practice Makes Perfect
The more you use Zoom, the more comfortable you will become with its features. Consider setting up practice meetings with friends or family to get used to the platform.
The Digital Skills Team
We are your digital skills team, dedicated to helping you boost your digital confidence, ensuring you can effectively use the IT tools available at the University.
We offer the following training and support:
- Regularly scheduled free sessions Digital Skills Training for Students
- 1:1 support
- Digital mentoring
Regardless of your current knowledge or preferred learning style, we are here to support you.
If you have any questions, please email digitalskills@port.ac.uk, We look forward to working with you.

